22.04.2020 tarihinde güncellenmiştir.
Derin Öğrenme (Deep Learning) ile uğraşmaya başlayan herkesin bir şekilde korkulu rüyası maalesef gerekli paketlerin, araçların kurulması ve birbirlerinin gereksinimleri ile uyumsuzluk yaratmadan çalışabilmesi olmuştur. Hele bir de aynı anda farklı projelerle çalışıyorsanız bunların hepsinin ayrı gereksinimleri varsa işler daha da sorunlu olmaktadır. Bunun için Python paket yönetimi ile sunulan virtualenv virtualenv, virtualenvwrapper kullanımı belli oranda işe yarasa bile bazen sorun, geliştirme ortamınızda mevcut ekran kartının(NVIDIA Cuda çekirdeğine sahip olan) CUDA sürücüleri, cuDNN kütüphanesi kurmaya çalıştığınız paketler ile uyumlu olmaması/olamaması nedeniyle kurulum işlemleri gerekenden daha fazla zaman harcamamıza neden olabilmektedir. Bunların hepsi bir araya getirilse bile bu sefer de sisteminizde yaptığınız bir işletim sistemi/donanım sürücüsü güncellemesi bütün emeklerin çöpe gitmesi anlamına gelebilmektedir.
Bu noktada daha fazla izole/sanal ortama ihtiyaç ortaya çıkmaktadır. Sorunların ortadan kaldırılmasında Docker etkin bir çözüm olarak karşımıza çıkmakta ve giderek daha çok geliştirici tarafından tercih edilmektedir. Dahası ekran kartının hesap gücünden faydalanmak isteyen kullanıcıların yardımına bir de NVIDIA-Docker koşmaktadır. Bu yazımızda çok fazla teknik ayrıntısına boğulmadan gerekli kavramları öğrenerek bu çözümü derin/makina öğrenmesi geliştiricileri için nasıl faydalı bir şekilde kullanılabileceği üzerine odaklanacağız. Teknik ayrıntılar için Gökhan Şengün tarafından kaleme alınan yazıya/yazılara başvurabilirsiniz. Konuyu derin öğrenme özelinde anlatmaya çalışacağımı tekrar hatırlatarak özellikle İngilizce kaynak sayısı oldukça fazla olsa da Türkçe kaynak bulmakta sorun yaşanmakta olduğunu değerlendirdiğim için de bu yazıyı Türkçe olarak paylaşıyorum.
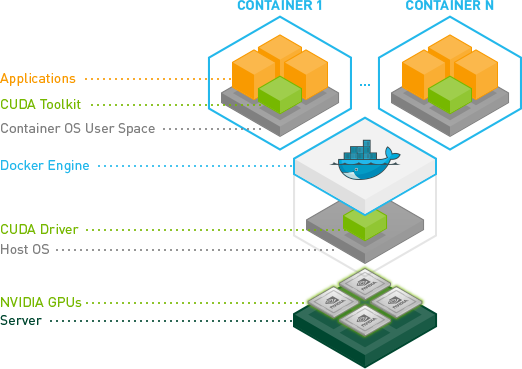
Ana Başlıklar:
- Temel Kavramlar
- Docker, NVIDIA Docker Kurulumu
- Hazır görüntülerin(image) kullanımı
- DockerFile ile özgün görüntülerin kullanılması
- Komut satırı üzerinden Docker ile etkileşim
1. Temel Kavramlar:
Docker nedir?
Kendi başına çalışabilen, ihtiyaç duyduğu herşeyi (sistem araçları, sistem kütüphaneleri, gerekli paketler, donanım sürücüleri vb.) kendi içinde bulunduran, hafif bir yazılımdır. Dahası içerisinde barındırdığı tüm bileşenleri aynı makine üstünde (ana makine-host) çok farklı ayarlarla istediğiniz sayıda görüntüyü (image) farklı konteyner (container) içinde çalıştırmak mümkündür. Sonuç olarak; geliştirici için normal şartlarda ayrı ayrı sahip olmak veya ayarlamak çok maliyetli ve zahmetli olabilecek süreçler hem çok ekonomik hem de çok süratli olabilmektedir.
Görüntü (Image)
İçerisinde işletim sistemi NVIDIA sürücülerini ve gerekli tüm araç, paket ve programları barındıran yapıdır. Docker kurulumunu anlattıktan sonra ana makinede mevcut görüntülerin (image) nasıl oluşturulacağını, görüntüleneceğini ve yapılabilecek işlemlere değineceğiz.
Konteyner (Container)
Docker görüntüsünün üzerinde koştuğu izole/sanal ortamdır. Konteyner üzerinde yapılabilecek işlemlere ileride değineceğiz.
2. Docker, NVIDIA Docker Kurulumu:
Docker CE sürümünün kurulum yönergelerine bağlantı üzerinden ulaşabilirsiniz. Ben size Ubuntu bash terminal üzerinde kurulumunu göstereceğim.
- İlk önce daha önce kurulan Docker CE sürümünü apt ile kaldırıyoruz.
$ sudo apt-get remove docker docker-engine docker.io
- Daha sonra Docker CE kurulumuna geçiyoruz ve aşağıdaki komutları sıra ile terminalden uyguluyoruz.
apt paket endekslerini güncelliyoruz.
$ sudo apt-get update
apt ile gerekli paketleri kuruyoruz.
$ sudo apt-get install \
apt-transport-https \
ca-certificates \
curl \
software-properties-common
Docker’ın resmi GPG anahtarını kendi anahtar zincirimize ekliyoruz.
$ curl -fsSL https://download.docker.com/linux/ubuntu/gpg | sudo apt-key add -
stable olarak işaretlenmiş paketleri kurmak için depomuza ekliyoruz.
$ sudo add-apt-repository \
"deb [arch=amd64] https://download.docker.com/linux/ubuntu \
$(lsb_release -cs) \
stable"
apt paket endekslerini tekrar güncelliyoruz.
$ sudo apt-get update
Ve sonunda Docker CE’nin son sürümünü kuruyoruz.
$ sudo apt-get install docker-ce
“Merhaba Dünya“sız yapamazdık. Aşağıdaki komut ile henüz bilgisayarımızda olmayan hello-world isimli bir görüntüyü DockerHub adı verilen geliştiricilerin ve resmi olarak kullanılan görüntülerin paylaşıldığı bir çeşit uygulama dükkanından indirip çalıştırıyoruz ve terminal standart çıktısında aşağıdaki çıktıyı görüyoruz.
$ sudo docker run hello-world
Unable to find image 'hello-world:latest' locally
latest: Pulling from library/hello-world
9bb5a5d4561a: Pull complete
Digest: sha256:f5233545e43561214ca4891fd1157e1c3c563316ed8e237750d59bde73361e77
Status: Downloaded newer image for hello-world:latest
Hello from Docker!
This message shows that your installation appears to be working correctly.
To generate this message, Docker took the following steps:
1. The Docker client contacted the Docker daemon.
2. The Docker daemon pulled the "hello-world" image from the Docker Hub.
(amd64)
3. The Docker daemon created a new container from that image which runs the
executable that produces the output you are currently reading.
4. The Docker daemon streamed that output to the Docker client, which sent it
to your terminal.
To try something more ambitious, you can run an Ubuntu container with:
$ docker run -it ubuntu bash
Share images, automate workflows, and more with a free Docker ID:
https://hub.docker.com/
For more examples and ideas, visit:
https://docs.docker.com/engine/userguide/
Docker kurma işlemimiz bitti. Şimdi de derin öğrenme (deep learning) modellerini eğitme işlemimizi kısaltacak önemli bir donanım olan ekran kartı üreticisi NVIDIA’nın hayatımıza soktuğu nimetlerden faydalanmak için bir de NVIDIA-Docker kurmaya başlayabiliriz. Bu noktada ana makinemizde (host) NVIDIA ekran kartı (CUDA yeteneğine sahip) ve ekran kartı sürücüsü kurulmuş olması gerekmektedir.
Önce işletim sistemi dağıtımızı bir eçvre değişkenine yazıyoruz.
$ distribution=$(. /etc/os-release;echo $ID$VERSION_ID)
Sonra anahtar zincirimize resmi GPG anahtarını ekliyoruz.
$ curl -s -L https://nvidia.github.io/nvidia-docker/gpgkey | sudo apt-key add -
Şimdide uygulama kaynaklarımıza nvidia dağıtımlarını ekliyoruz.
$ curl -s -L https://nvidia.github.io/nvidia-docker/$distribution/nvidia-docker.list | sudo tee /etc/apt/sources.list.d/nvidia-docker.list
NVIDIA-Docker kurulumunu yapıyoruz ve docker servisini yeniden başlatıyoruz.
$ sudo apt-get update && sudo apt-get install -y nvidia-container-toolkit
$ sudo systemctl restart docker
Yine kurulumumuzu test etmek için bu sefer NVIDIA’ya ait son CUDA deposunu kendi bilgisayarımıza indirip herhangi bir sorun olmadığına emin oluyoruz. Bu noktada sizin ekran kartı modeli, sürücüsü ve özellikleri ile uyumlu olarak standart çıktıda aşağıdakine benzer bir sonuç alıyoruz.
$ docker run --gpus all --rm nvidia/cuda nvidia-smi
Sun May 20 18:33:05 2018
+-----------------------------------------------------------------------------+
| NVIDIA-SMI 384.111 Driver Version: 384.111 |
|-------------------------------+----------------------+----------------------+
| GPU Name Persistence-M| Bus-Id Disp.A | Volatile Uncorr. ECC |
| Fan Temp Perf Pwr:Usage/Cap| Memory-Usage | GPU-Util Compute M. |
|===============================+======================+======================|
| 0 GeForce GTX 1070 Off | 00000000:0A:00.0 On | N/A |
| 0% 49C P8 11W / 200W | 359MiB / 8110MiB | 7% Default |
+-------------------------------+----------------------+----------------------+
+-----------------------------------------------------------------------------+
| Processes: GPU Memory |
| GPU PID Type Process name Usage |
|=============================================================================|
+-----------------------------------------------------------------------------+
3. Hazır Görüntülerin(image) Kullanımı:
DockerHub üzerinden paylaşılmış hazır görüntülere (image) ulaşabilirsiniz. Kolaydan başlayarak zora doğru gideceğimiz için önce hazır depoları kullanacağız. Ben size Tensorflow’un resmi deposundan son sürümünü nasıl kuracağınızı göstereceğim.
Terminal üzerinden aşağıdaki komutu verdiğimizde uzak depo alanından tensorflow/tensorflow isimli deponun son sürümünü(latest-gpu) ana makinemize çekip (pull) etkileşimli modda çalıştırıp (-p) parametresi ile dış dünya ile 8888 nolu portdan haberleşmesini söylüyoruz. Daha sonra localhost:8888 üzerinden çalışan Jupyter Notebook karşımıza çıkıyor. Bundan sonra bu komutu her çalıştırdığımızda Docker, uzak depo yerel makinemize bulunduğu için indirmek yerine doğrudan çalıştırmaya başlayacaktır.
$ docker run -it --gpus all -p 8888:8888 tensorflow/tensorflow:latest-gpu
# NVIDIA ekran kartı olmayanlar için docker run -it -p 8888:8888 tensorflow/tensorflow ile kurulum yapılabilir.
DockerHub üzerinden ulaştığınız tüm depolarda farklı etiket (tag) varsa farklı sürümleri olduğunu düşünebilirsiniz. Gidip size uygun farklı sürümlerini de denemeniz mümkün olabilir. Görüldüğü gibi sadece parametreleri değiştirerek ana makinemiz (host) üzerinde bir çok farklı bilgisayar varmış gibi görüntüler (image) sayesinde istediğimiz özgürlüğe sahip oluyoruz.
4. DockerFile ile Özgün Görüntülerin Kullanılması:
Her zaman hazır bir depo kullanmak Docker’ın bize sunduğu esnekliği tam anlamıyla kullanmamıza imkan vermeyebilir. Bu noktada tamamıyla kendi istediğimiz bir görüntü oluşturmak gerekecektir. DockerFile bu eksikliği gidermek için kullanılan metin bazlı bir dosya olup içerisinde bulunan Docker’a özel sözdizim kuralları ile tam anlamıyla istediğimiz gibi bir görüntü oluşturmamıza yardım eder. Ben bu noktada DockerFile oluşturma konusunda yine Gökhan Şengün tarafından kaleme alınan yazıya mutlaka göz atmanızı tavsiye edip derin öğrenme merkezli olarak nasıl bir DockerFile kullanabileceğimize değineceğim.
Öncelikle örnek bir DockerFile ele alalım. Burada çok kullanılan bir Floyd Lab tarafından sağlanan hazır bir görüntünün DockerFile dosyasını kullanacağız. Bağlantıdan dosyayı indirebilirsiniz.
İndirdiğimiz DockerFile.gpu dosyasının olduğu dizine terminalden gelip aşağıdaki komut ile floydhub/dl-docker adından ve gpu etiketli bir görüntü oluşturuyoruz.
$ docker build -t floydhub/dl-docker:gpu -f Dockerfile.gpu .
Daha sonra yukarıda yaptığımız gibi bu görüntüyü bir konteyner içinde çalıştırabiliriz.
$ docker run -it --gpus all -p 8888:8888 floydhub/dl-docker:gpu
Şimdi de DockerFile dosyasının içine bakarak neler yaptığını anlamaya ve sonra özelleştirmek için neler yapabileceğimeze bakalım. (Not: Dosya çok uzun olduğundan bazı bölümleri “…” ile belirterek kısalttığımı belirtmek isterim.)
- Öncelikle NVIDIA tarafından sağlanan CUDA’nın 8. sürümü ve cuDNN kütüphanesinin 5. sürümünü kullanan Ubuntu’nun 14.04 sürümünü görüntü içine kuruyor.
- Daha sonra kullanacağı bazı parametreleri ARG ile belirliyor.
- apt ile gerekli kütüphaneleri kuruyor.
- Python paket yöneticisini ve gerekli kütüphaneleri kuruyor.
- Tensorflow, Caffe, Theano, Keras, Lasagne, Torch ve Lua derin öğrenme kütüphanelerini kuruyor ve ihtiyaç duyduğu bazı ortam değişkenlerini ayarlıyor.
- Açık kaynak bilgisayarlı görü kütüphanelerinden OpenCV kurulumunu yapıyor.
- Jupyter Notebook için ayar dosyasını ve Jupyter Notebook kullanımı root kullanıcı için sorunlu olduğundan küçük bir betik dosyası olan dosyasını kopyalıyor. (Not: Kurulumdan önce floydhub/dl-docker deposundan jupyter_notebook_config.py dosyasını ve birazdan kullanacağımız run_jupyter.sh dosyasını da DockerFile.gpu ile aynı dizine koymamız gerekiyor.
- Daha sonra ana makine ile konuşmak üzere 6006 ve 8888 nolu portları açıyor. Genelde 6006 nolu port Tensorboard, 8888 nolu port ise Jupyter Notebook tarafından kullanılmaktadır.
- Son olarak görüntü çalıştığında terminalden bash ile bizi karşılayacak komutu yazıyor.
$ cat DockerFile.gpu
FROM nvidia/cuda:8.0-cudnn5-devel-ubuntu14.04
MAINTAINER Sai Soundararaj <saip@outlook.com>
ARG THEANO_VERSION=rel-0.8.2
ARG TENSORFLOW_VERSION=0.12.1
ARG TENSORFLOW_ARCH=gpu
...
...
# Install some dependencies
RUN apt-get update && apt-get install -y \
bc \
build-essential \
cmake \
curl \
g++ \
gfortran \
git \
libffi-dev \
libfreetype6-dev \
libhdf5-dev \
libjpeg-dev \
liblcms2-dev \
libopenblas-dev \
liblapack-dev \
...
python-dev \
...
&& \
apt-get clean && \
apt-get autoremove && \
rm -rf /var/lib/apt/lists/* && \
# Link BLAS library to use OpenBLAS using the alternatives mechanism (https://www.scipy.org/scipylib/building/linux.html#debian-ubuntu)
update-alternatives --set libblas.so.3 /usr/lib/openblas-base/libblas.so.3
# Install pip
RUN curl -O https://bootstrap.pypa.io/get-pip.py && \
python get-pip.py && \
rm get-pip.py
# Add SNI support to Python
RUN pip --no-cache-dir install \
pyopenssl \
ndg-httpsclient \
pyasn1
# Install useful Python packages using apt-get to avoid version incompatibilities with Tensorflow binary
# especially numpy, scipy, skimage and sklearn (see https://github.com/tensorflow/tensorflow/issues/2034)
RUN apt-get update && apt-get install -y \
python-numpy \
python-scipy \
python-nose \
...
&& \
apt-get clean && \
apt-get autoremove && \
rm -rf /var/lib/apt/lists/*
# Install other useful Python packages using pip
RUN pip --no-cache-dir install --upgrade ipython && \
pip --no-cache-dir install \
Cython \
ipykernel \
jupyter \
path.py \
...
&& \
python -m ipykernel.kernelspec
# Install TensorFlow
RUN pip --no-cache-dir install \
https://storage.googleapis.com/tensorflow/linux/${TENSORFLOW_ARCH}/tensorflow_${TENSORFLOW_ARCH}-${TENSORFLOW_VERSION}-cp27-none-linux_x86_64.whl
# Install dependencies for Caffe
RUN apt-get update && apt-get install -y \
libboost-all-dev \
libgflags-dev \
libgoogle-glog-dev \
libhdf5-serial-dev \
...
&& \
apt-get clean && \
apt-get autoremove && \
rm -rf /var/lib/apt/lists/*
# Install Caffe
RUN git clone -b ${CAFFE_VERSION} --depth 1 https://github.com/BVLC/caffe.git /root/caffe && \
cd /root/caffe && \
cat python/requirements.txt | xargs -n1 pip install && \
mkdir build && cd build && \
cmake -DUSE_CUDNN=1 -DBLAS=Open .. && \
make -j"$(nproc)" all && \
make install
# Set up Caffe environment variables
ENV CAFFE_ROOT=/root/caffe
ENV PYCAFFE_ROOT=$CAFFE_ROOT/python
ENV PYTHONPATH=$PYCAFFE_ROOT:$PYTHONPATH \
PATH=$CAFFE_ROOT/build/tools:$PYCAFFE_ROOT:$PATH
RUN echo "$CAFFE_ROOT/build/lib" >> /etc/ld.so.conf.d/caffe.conf && ldconfig
# Install Theano and set up Theano config (.theanorc) for CUDA and OpenBLAS
RUN pip --no-cache-dir install git+git://github.com/Theano/Theano.git@${THEANO_VERSION} && \
\
echo "[global]\ndevice=gpu\nfloatX=float32\noptimizer_including=cudnn\nmode=FAST_RUN \
\n[lib]\ncnmem=0.95 \
\n[nvcc]\nfastmath=True \
\n[blas]\nldflag = -L/usr/lib/openblas-base -lopenblas \
\n[DebugMode]\ncheck_finite=1" \
> /root/.theanorc
# Install Keras
RUN pip --no-cache-dir install git+git://github.com/fchollet/keras.git@${KERAS_VERSION}
# Install Lasagne
RUN pip --no-cache-dir install git+git://github.com/Lasagne/Lasagne.git@${LASAGNE_VERSION}
# Install Torch
RUN git clone https://github.com/torch/distro.git /root/torch --recursive && \
cd /root/torch && \
bash install-deps && \
yes no | ./install.sh
# Export the LUA evironment variables manually
ENV LUA_PATH='/root/.luarocks/share/lua/5.1/?.lua;/root/.luarocks/share/lua/5.1/?/init.lua;/root/torch/install/share/lua/5.1/?.lua;/root/torch/install/share/lua/5.1/?/init.lua;./?.lua;/root/torch/install/share/luajit-2.1.0-beta1/?.lua;/usr/local/share/lua/5.1/?.lua;/usr/local/share/lua/5.1/?/init.lua' \
LUA_CPATH='/root/.luarocks/lib/lua/5.1/?.so;/root/torch/install/lib/lua/5.1/?.so;./?.so;/usr/local/lib/lua/5.1/?.so;/usr/local/lib/lua/5.1/loadall.so' \
PATH=/root/torch/install/bin:$PATH \
LD_LIBRARY_PATH=/root/torch/install/lib:$LD_LIBRARY_PATH \
DYLD_LIBRARY_PATH=/root/torch/install/lib:$DYLD_LIBRARY_PATH
ENV LUA_CPATH='/root/torch/install/lib/?.so;'$LUA_CPATH
# Install the latest versions of nn, cutorch, cunn, cuDNN bindings and iTorch
RUN luarocks install nn && \
luarocks install cutorch && \
luarocks install cunn && \
luarocks install loadcaffe && \
\
cd /root && git clone https://github.com/soumith/cudnn.torch.git && cd cudnn.torch && \
git checkout R4 && \
luarocks make && \
\
cd /root && git clone https://github.com/facebook/iTorch.git && \
cd iTorch && \
luarocks make
# Install OpenCV
RUN git clone --depth 1 https://github.com/opencv/opencv.git /root/opencv && \
cd /root/opencv && \
mkdir build && \
cd build && \
cmake -DWITH_QT=ON -DWITH_OPENGL=ON -DFORCE_VTK=ON -DWITH_TBB=ON -DWITH_GDAL=ON -DWITH_XINE=ON -DBUILD_EXAMPLES=ON .. && \
make -j"$(nproc)" && \
make install && \
ldconfig && \
echo 'ln /dev/null /dev/raw1394' >> ~/.bashrc
# Set up notebook config
COPY jupyter_notebook_config.py /root/.jupyter/
# Jupyter has issues with being run directly: https://github.com/ipython/ipython/issues/7062
COPY run_jupyter.sh /root/
# Expose Ports for TensorBoard (6006), Ipython (8888)
EXPOSE 6006 8888
WORKDIR "/root"
CMD ["/bin/bash"]
Bazılarınız hazırladığı özgün DockerFile dosyasını uzak depoya göndermek (push) isteyebilir. Yine ayrıntılar için Gökhan Şengün bağlantısından Basit Image Hazırlama ve DockerHub’a Push Etme bölümünde ulaşabilirsiniz.
5. Komut Satırı Üzerinden Docker ile Etkileşim
Öncelikle var olan görüntülerin listesine terminal üzerinden erişelim:
# Sadece docker images da kullanılabilir.
$ sudo docker images
REPOSITORY TAG IMAGE ID CREATED SIZE
hello-world latest e38bc07ac18e 5 weeks ago 1.85kB
gcr.io/tensorflow/tensorflow latest-gpu_changed f73dd685943c 5 weeks ago 14.8GB
gcr.io/tensorflow/tensorflow 1.7.0-rc0-devel-gpu-py3 a48c5d8684b3 2 months ago 3.1GB
Görülebileceği gibi benim ana makinem üzerinde 3 adet görüntü var. Dikkat ederseniz aynı isimli ama farklı etikete sahip iki görüntü var. Altta ilk çektiğim (pull) hali üstte ise zaman içinde konteyner da yaptığım değişiklikleri aktardığım (commit) son halini verdiğim yeni etiketli olan bulunuyor.
Konteyner’ı çalıştırmak (run)
Görüntüyü oluşturduk. Şimdi görüntüyü bir konteyner da çalıştırmaya sıra geldi.
$ sudo docker run -it --gpus all -p 8888:8888 -p 6006:6006 gcr.io/tensorflow/tensorflow:latest-gpu_changed jupyter notebook --allow-root
Yukarıdaki komut ile önce docker’a run komutunu it parametreleri ile çalıştırmasını söylüyoruz. i etkileşimli modu ile konteyner çalışınca ona komutlar gönderebilmemiz için STDIN (standart girdiyi) açık tutuyor. t ile konteyner için bir pseudo-TTY tahsis ediliyor. p parametresi ile portların ana makine ile konteyner arasında nasıl yönlendirileceğini söylüyoruz. Burada docker konteynerinin 8888 nolu portu ile ana makinenin 8888. portu ve aynı şekilde 6666. portlarını birbirlerine yönlendirdik. Buna jupyter notebook kullanımında ihtiyaç duyacağız. Sonra hangi görüntünün çalıştırılmasını istediğimizi ve konteyner açılınca jupyter notebook açılmasını istediğimizi docker’a söyledikten sonra işimiz bitiyor. Terminal ekranında aşağıdakine benzer bir çıktı görüyor olmalısınız.
$ sudo docker run -it --gpus all -p 8888:8888 -p 6006:6006 gcr.io/tensorflow/tensorflow:latest-gpu_changed jupyter notebook --allow-root
[I 14:52:56.460 NotebookApp] Serving notebooks from local directory: /notebooks
[I 14:52:56.460 NotebookApp] 0 active kernels
[I 14:52:56.460 NotebookApp] The Jupyter Notebook is running at:
[I 14:52:56.460 NotebookApp] https://[all ip addresses on your system]:8888/
[I 14:52:56.460 NotebookApp] Use Control-C to stop this server and shut down all kernels (twice to skip confirmation).
Şimdi gidip Firefox’u açıp adres satırına “localhost:8888” yazıp sayfaya gittiğimizde aşağıdaki sayfa ile karşılaşıyoruz. Bu sayfada docker konteynerimizin /notebooks klasörünün içeriğine ulaşıyoruz. Docker içerisinde Jupyter Notebook kullanımı ve gerekli ayarların yapılmasını başka bir yazıda aktarmayı planlıyorum. Umarım en kısa zamanda onu da yayımlayacağım. Neyse şimdi konumuza devam edelim.
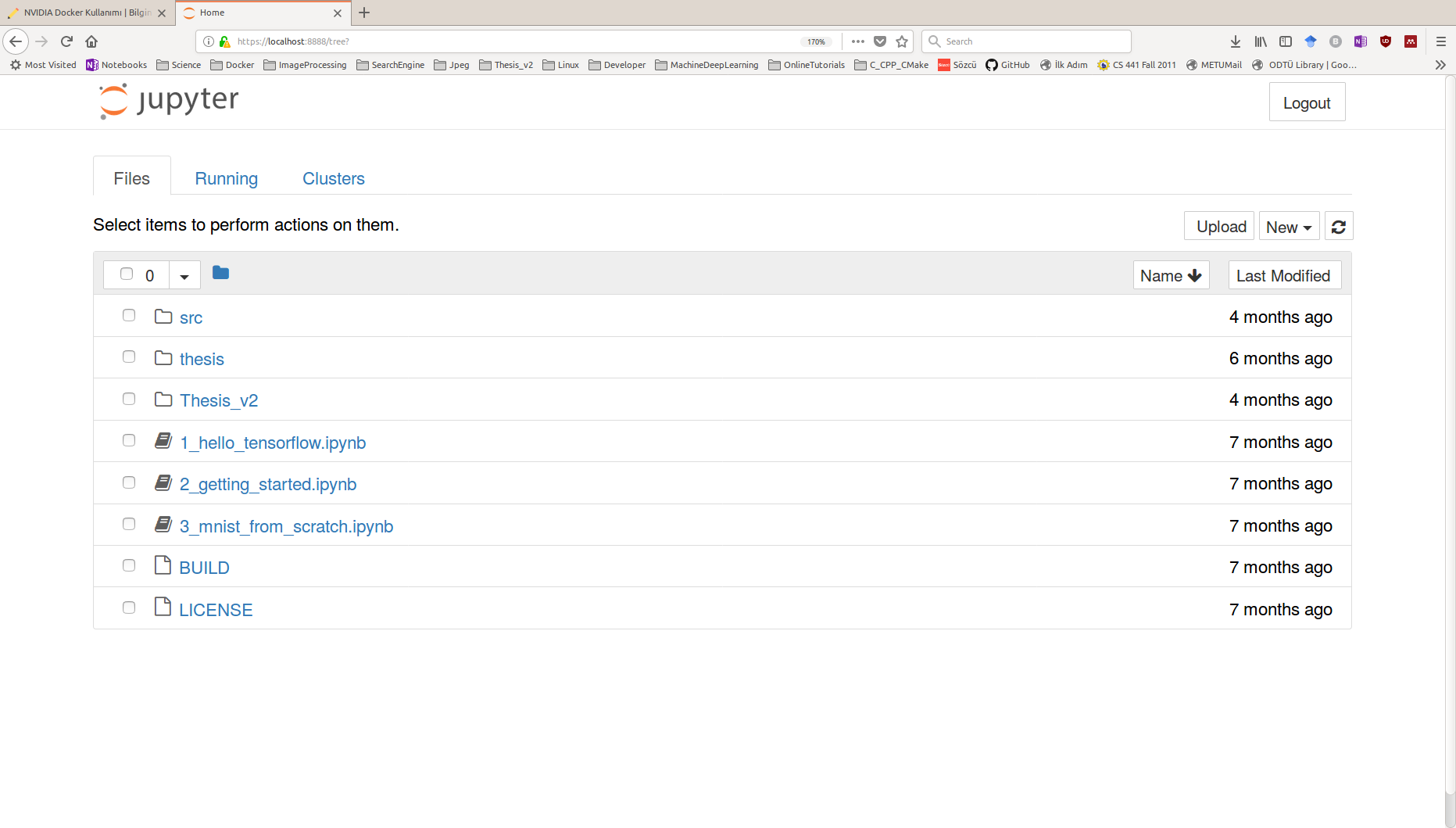
Şimdilik yukarıda sayfanın sağ üstünde bulunan Logout tuşuna basıp bağlantımızı kestikten sonra terminal penceresinde Kontrol+C ile Jupyter sunucusunu ve çalışan docker konteynerimizi kapatıyoruz. Bazen konteyner çalıştığında terminal ekranına çıkmak isteyebilirsiniz. Bu durumda aşağıdaki gibi docker çalıştırma komutumuzun sonuna bash eklemek yeterli olacaktır.
$ sudo docker run -it --gpus all -p 8888:8888 -p 6006:6006 gcr.io/tensorflow/tensorflow:latest-gpu_changed bash
root@2fc479bed67f:/notebooks#
Görüldüğü gibi artık konterner içinde terminal ekranına bağlıyız ve artık özelleştirmek istersek şimdi güç bizim elimize geçti. Kullanıcı adımız root ve konteyner anahtar adımız 2fc479bed67f (siz de bu alan farklı olacaktır ki bu rasgele verilen bir anahtar) ve aynı Jupyter’de olduğu gibi /notebook klasöründe bulunuyoruz. Terminalde işimiz bittiğinde exit komutu ile çıkıyoruz.
Konteyner’da değişiklik yapmak ve içe aktarmak (commit)
Görüntüyü oluşturduk ve bir konteyner içinde çalıştırmaya başladık. Bu noktaya kadar sahip olduğumuz içe aktarılmayı bekleyen konteynerleri aşağıdaki komut ile listeyelebiliriz. Burada CONTAINER ID ve NAMES docker motoru tarafından verilen rasgele değerlerdir.
$ sudo docker ps -a
CONTAINER ID IMAGE COMMAND CREATED STATUS PORTS NAMES
2fc479bed67f gcr.io/tensorflow/tensorflow:latest-gpu_changed "bash" 5 minutes ago Exited (130) 10 seconds ago musing_saha
Eğer konteyner içerisinde oluşturulduktan sonra değişiklik yapılmışsa ve bu değişikliği görüntüye aktarmaz isek görüntü her çalıştırıldığında yeni bir konteyner oluşturacağından ve çalışan konteyner diğer konteynerde yapılan değişiklikten haberdar olmadığından bu değişiklikleri daimi olarak kullanmak istememiz halinde içe aktarmamız gerekmektedir. Bunun için aşağıdaki komutu çalıştırmamız yeterli olacaktır.
$ sudo docker commit 2fc479bed67f gcr.io/tensorflow/tensorflow:v1
sha256:0ddddaf2218987e2ed9f5cfa1976b635a7b811d68d986fef193af6e4c7cfcc30
Bu komut ile tag olarak v1 diye bir etiket tanımladığımız başlangıç görüntüsü üzerinde değişikliklerin eklenmiş olduğu yeni bir görüntüye sahip oluyoruz. İstersek etiketi olduğu gibi kullanıp iki ayrı görüntü yerine başlangıç görüntüsü üzerine de aktarım yapabilirdik. Bu noktada sürekli yeni etiketler vererek yola devam etmek bilgisayarınızda daha fazla depolama alanı gerektirecektir.
Kullanılmayan Konteynerları durdurmak ve silmek (commit)
Çalışan konteynerlerden işimize yaramayanları veya içe aktarmayı tamamladığınız konteynerleri CONTAINER ID parametresini kullanarak durdurmak ve silmek mümkündür. İlk olarak çalışan konteynerleri yukarıda gösterdiğimiz gibi listeleyelim.
$ sudo docker ps -a
CONTAINER ID IMAGE COMMAND CREATED STATUS PORTS NAMES
3a9777814a95 ndeep/dl-docker:cpu "bash" 2 days ago Exited (255) 2 days ago 0.0.0.0:6006->6006/tcp, 0.0.0.0:8888->8888/tcp festive_chatterjee
1a9add8b9905 ndeep/dl-docker:cpu "bash" 6 weeks ago Exited (255) 6 weeks ago 0.0.0.0:6006->6006/tcp, 0.0.0.0:8888->8888/tcp dazzling_ride
e1a552ab67bf 635015520b19 "bash" 6 weeks ago Exited (0) 6 weeks ago objective_northcutt
7ea8bd5094c6 635015520b19 "jupyter notebook --…" 2 months ago Exited (0) 2 months ago priceless_khorana
Bu noktada 3a9777814a95 anahtar alanına sahip konteyneri durdurmak için:
$ sudo docker stop 3a9777814a95
3a9777814a95
komutunu kullanıyoruz. Durdurduğumuz konteyneri silmek için
$ sudo docker rm 3a9777814a95
3a9777814a95
komutunu komut satırına yazmamız gerekiyor. Artık çalışan konteynerleri sıraladığımızda 3a9777814a95 anahtar alanına sahip konteynerdan kurtulmuş oluyoruz.
$ sudo docker ps -a
CONTAINER ID IMAGE COMMAND CREATED STATUS PORTS NAMES
1a9add8b9905 ndeep/dl-docker:cpu "bash" 6 weeks ago Exited (255) 6 weeks ago 0.0.0.0:6006->6006/tcp, 0.0.0.0:8888->8888/tcp dazzling_ride
e1a552ab67bf 635015520b19 "bash" 6 weeks ago Exited (0) 6 weeks ago objective_northcutt
7ea8bd5094c6 635015520b19 "jupyter notebook --…" 2 months ago Exited (0) 2 months ago priceless_khorana
Görüntüleri silmek
Son olarak; artık işimize yaramayacağını düşündüğümüz görüntüleri silme işlemine bakacağız. Bu noktada bir görüntüyü silmek için önce bu görüntünün çalışan tüm konteynerlerinin durdurulması ve silinmesi gerektiğini hatırlattıktan sonra görüntüyü silme işlemine geçelim. Öncelikle görüntüleri listeyelim:
$ sudo docker images
REPOSITORY TAG IMAGE ID CREATED SIZE
ndeep/dl-docker cpu2 8403972b7f68 14 minutes ago 11.6GB
ndeep/dl-docker cpu1 0ddddaf22189 22 hours ago 11.6GB
ndeep/dl-docker cpu e16010eb9c55 6 weeks ago 11.6GB
floydhub/dl-docker cpu_changed 4a4e5cbd6476 5 months ago 11.8GB
ubuntu 14.04 67759a80360c 6 months ago 221MB
Ben 8403972b7f68 anahtar alanına sahip görüntüyü silmek istiyorum. Bunun için komut satırına:
$ docker rmi 8403972b7f68
Untagged: ndeep/dl-docker:cpu2
Deleted: sha256:8403972b7f68905eb2bb59efcbee05cefdd8ece92ab28a13d3326d07329437a8
komutunu yazdıktan sonra görüntümüzü silebiliyoruz.
Sonuç olarak; docker/nvidia-docker derin öğrenme alanında geliştirme/araştırma yapanların nasıl bu aracı kullanabileceğine dair temel bilgileri aktarmaya çalıştım. Elbette docker/nvidia-docker kendilerine has birçok farklı özelliğe sahipler. Ama umarım kısa sürede çalışan bir geliştirme ortamı oluşturabileceksiniz. Jupyter kurulumuna dair konuları başka bir yazıda aktarmaya çalışacağım. (Umarım en kısa zamanda) Eğer sorunuz olursa lütfen aşağıdaki bölümden bana yazınız.
